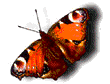
Kali ini kami akan membahas cara installasi Windows Xp, menginstal Windows sebetulnya hampir semuanya sama baik pada winxp maupun sebelumnya ataupun versi windows terbaru seperti win vista, win7, dll. Artikel ini sengaja kami bahas bagi siapa saja yang ingin belajar cara menginstal komputernya sendiri dengan benar tanpa takut melakukan kesalahan karena tutorial ini aku sertakan dengan gambar-gambar yang sangat mudah dimengerti.
Spesifikasi hardware yang dibutuhkan yang dibutuhkan untuk Windows Xp adalah :
Minimum PIII, 500 GHz , Ram 128 Mb, HDD 10 Gb, CD-room / DVD room.
Kalau spesifikasi hardware sudah mendukung langkah selanjutnya adalah :
1. Persiapkan Master OS Windows Xp terlebih dahulu dan jangan lupa juga Driver² yang dibutuhkan Seperti Driver VGA, Sound Card, Lan Card Dll juga persiapkan juga software² yang akan di Install pada Komputer anda. Lalu nyalahkan komputernya, kemudian masuk ke menu Setup Bios, nah untuk masuk bios ada beberapa macam cara agar bisa masuk ke setup bios diantarnya dengan cara menekan tombol keyboard : F1, F2, F10, Ctrl+ALT+Esc, Esc, atau Delete bahkan ada juga harus melalui disket tapi cara ini sekarang sudah tidak pernah lagi dipakai, tombol tersebut dibiasanya tergantung dari masing-masing merk Motherboard atau jenisnya. jadi anda harus memperhatikan perintah masuk ke setup bios yang anda pakai.
2. Lalu anda akan berada pada menu BIOS diantaranya ada menu Main, Advanced, Power, Boot, Security, Exit. Tugas anda pilih menu Boot lalu pilih item Boot Device Priority seperti pada gambar atau tergantung dari menu bios anda tapi pada intinya semua menu bios sama.
3. Setelah itu anda rubah [CDROM] pada posisi 1st Boot Device untuk boot melalui CDROM untuk merubah tergantung dari bios yang anda pakai bisanya yang umum tanda - dan +, jadi anda perhatikan perintah menu untuk mengganti posisi tersebut. kalau sudah anda rubah tekan F10 atau menu exit untuk menyimpan konfigurasi tersebut.
4. Setelah anda simpang konfigurasi tersebut maka komputer akan merestart dengan sendirinya jadi anda tunggu saja hingga muncul tulisan seperti tekan sembarang tombol ( press any key .....) begitu tulisan itu keluar anda langsung saja tekan sembarang tombol bisa menggunakan tombol Enter atau Spasi.
5. Kemudian anda akan dihadapkan menu baru yaitu dengan pilihan sebagai berikut : Enter untuk lanjut pada proses instal atau R untuk melakukan reparasi Windows di Recovery Consule atau F3 untuk mengakhiri proses instal, bila anda ingin melanjutkan installasi anda tekan tombol Enter.
6. Lalu anda akan dihadapkan lagi menu pilihan Lisencing Agreement tekan F8 untuk lanjut dan ESC untuk batalkan proses.
7. Tapi sebelum masuk setup seperti bambar dibawah ini akan ada pilihan c:\windows, lalu dibawahnya ada menu R=Fungsinya untuk merepair windows yang sudah ada atau Esc=untuk membatalkan Repair windows yang sudah ada, bila kejadian seperti itu langkah anda bisa anda Delete partisi C (Ingat hanya partisi C, Sebab biasanya System berada pada partisi C). tapi dengan syarat asalkan partisi tersebut tidak ada Data penting kalau misalkan ada sebaiknya anda pindahkan Data tersebut pada partisi lain atau Media penyimpanan seperti CD, Flash disk atau media penyimpanan lain yang kiranya aman buat menyimpan Data tersebut. Kemudian muncul Partisi yang sudah ada dan bila belum ada partisi, anda bisa buat sendiri, lihat gambar dibawah itu contoh bila belum ada partisi (HDD dalam keadaan baru).
Pada gambar posisi partisi belum terisi oleh sistem windows. Tekan C untuk membuat partisi baru pada harddisk dan bila ingin dibuat 2 partisi anda masukan saja nilai dari ukuran Hard disk yang anda miliki sebagai contoh Hard Disk anda 40 GB tekan c untuk membagi ukuran HDD anda isikan saja 20.000 tekan enter untuk sisa dari partisi pertama anda arahkan sisa tersebut dan tekan C untuk membuat partisi kedua lalu tekan Enter. Enter untuk menginstal.
Catatan : Kalau anda membuat partisi pada Windows Xp dan anda memiliki HDD 40Gb biasanya tidak akan terbaca Full akan ada sisa kurang lebih sekitart 8 Mb. Untuk partisi ini kami cuma menggunakan contoh 1 partisi.
8. Anda akan dihadapkan pilihan untuk format sebaiknya anda pilin format pakai saja NTFSuntuk pilihan NTFS anda bisa gunakan format NTFS file system (Quick) bisa formatnya lebh cepat kemidian tekan Enter.
9. Tahap berikutnya setelah langkah format selesai anda tinggal menunggu proses berjalan. Kalau proses installasi sukses maka dengan sendirinya akan keluar menu delay menghitung waktu mundur menandakan installasi sudah selesai dan akan me-Restart dengan sendirinya.
Setelah Restart maka akan muncul gambar seperti ini.
10. Kemudian anda tinggal menunggu proses Installasi selanjutnya, setelah itu kira² pada hitungan menit 33 anda akan diminta memilih Regional(Bahasa), Kalau anda ingin standar anda tinggal tekan Next. Tapi kalau ingin memilih Bahasa silakan lihat disini.
11. Selanjutnya anda diminta memasukan Name & Organisasi, kalau sudah diisi anda tinggal tekan Next.
12. Kemudian anda disuruh mengisikan Produk Key atau Serial Number dari type Windows yang anda pakai (miliki) jangan terpaut pada Produk Key atau Serial Number yang tertera pada gambar, kalau sudah benar memasukkan Produk Key atau Serial Number Next.
13. Lalu masukan Nama yang hendak anda pakai serta Password bila ingin diberi Password (Resiko bila diberi Password dan lupa akan password tersebut anda tanggung sendiri) kalau tidak Password dikosongkan saja lalu tekan Next.
14. Langkah selanjutnya Set Time Zone anda sesuaikan dimana anda tinggal, untuk Indonesia pilih (GMT+07:00) Yaitu Bangkok, Jakarta, serta sesuaikan juga Tanggal dan Jam lalu klik Next.
15. Typical settings: Pada option ini settingan jaringan akan dibuat default windows dan Custom settings: Untuk mensetting jaringan kamu secara manual lalu klik Next.
16. Untuk konfigurasi ini biasanya muncul kalau anda terhubung dengan Lan Card (jaringan), Tekan Next.
17. Setelah semua prose installasi selesai maka Windows akan meReboot secara otomatis. Selanjutnya anda akan dihadapkan dengan menu sebelum masuk ke desktop, untuk itu anda tinggal mengikuti langkah² yang sudah ada dengan mengklik tombol Ok,Next,Skip serta juga anda kan diminta mengisikan User Name yang berbeda setelah itu klik Finish. Selanjutnya Windows akan masuk Dekstop Windows. Selanjutnya anda tinggal menginstal Driver² yang dibutuhkan Seperti Driver VGA, Sound Card, Lan Card Dll juga persiapkan juga software² yang akan di Install pada Komputer anda.
























